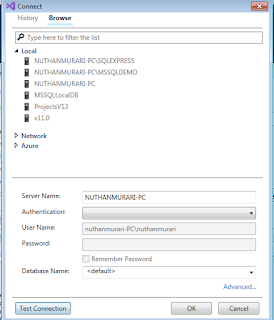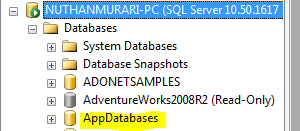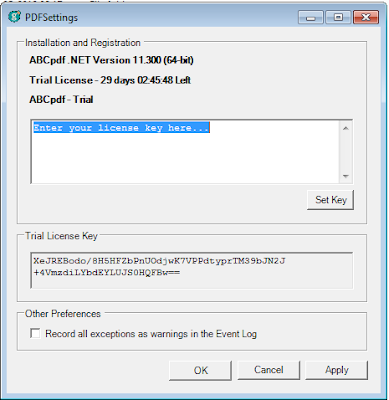Hi Readers,
Here the list of important and day to day usage od .net core commands. All these below commands are basic one's which used to setup and run .net core applications.
1. To see information of dotnet core,
dotnet --info
2. To see version of .net core
dotnet --version
3. To create a new project template
dotnet new <projectType>
Ex: console, nunit, and many more..
4. To restore the libraries
dotnet restore
5. To run the application
dotnet run
6. To see list of available commands in .net core
dotnet --help
7. To give a name for the project
dotnet new console -o <ProjectOutputFolder>
Ex: dotnet new console -o DotnetDemos
8 . To build the project
dotnet build
9. To run a specific project
dotnet run --project <projectName>
Ex: dotnet run --project StudentDetails
This article is continuously update with new and helpful commands for our daily work.
Keep an eye on this article and learn by doing with these commands.
Happy Coding :)
Here the list of important and day to day usage od .net core commands. All these below commands are basic one's which used to setup and run .net core applications.
1. To see information of dotnet core,
dotnet --info
2. To see version of .net core
dotnet --version
3. To create a new project template
dotnet new <projectType>
Ex: console, nunit, and many more..
4. To restore the libraries
dotnet restore
5. To run the application
dotnet run
6. To see list of available commands in .net core
dotnet --help
7. To give a name for the project
dotnet new console -o <ProjectOutputFolder>
Ex: dotnet new console -o DotnetDemos
8 . To build the project
dotnet build
9. To run a specific project
dotnet run --project <projectName>
Ex: dotnet run --project StudentDetails
This article is continuously update with new and helpful commands for our daily work.
Keep an eye on this article and learn by doing with these commands.
Happy Coding :)